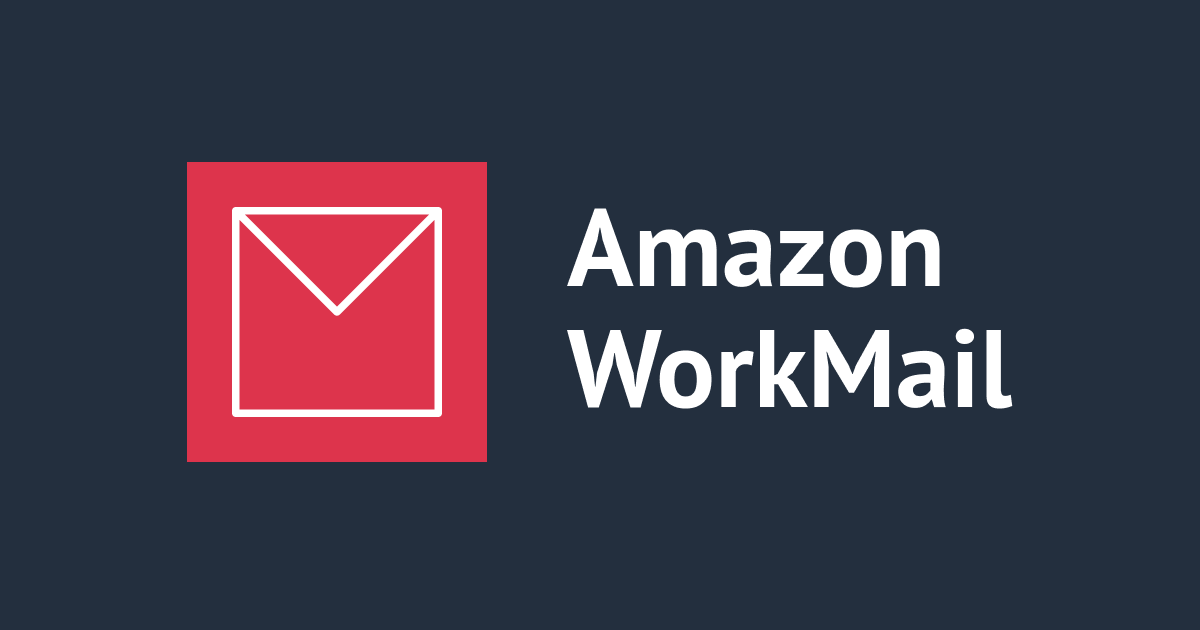
เริ่มต้นใช้งาน Amazon WorkMail
บทความนี้แปลมาจากบทความภาษาญี่ปุ่นที่ชื่อว่า Amazon WorkMailを使ってみる โดยเจ้าของบทความนี้คือ คุณ アシ
Amazon WorkMail
Amazon WorkMail (ต่อไปนี้จะเรียกว่า WorkMail) เป็นบริการอีเมลและปฏิทิน
สามารถใช้งานได้ 3 วิธีดังนี้
- WorkMail web application
- Exchange ActiveSync compatible clients (Outlook, อื่นๆ)
- SMTP/IMAP compatible clients
เนื่องจากมีฟังก์ชันการจัดการ user และ email group จึงคาดว่าถูกออกแบบมาสำหรับการใช้งานในองค์กร ถ้าจะเปรียบเทียบลักษณะการให้บริการ ก็จะคล้ายกับ Gmail ที่ใช้ใน Gsuite
*หมายเหตุ ตอนนี้ Amazon WorkMail รองรับเฉพาะ N. Virginia, Oregon และ Ireland เมื่อทดลองเข้าบริการด้วย region อื่นๆ ก็จะขึ้นข้อความตามภาพด้านล่าง
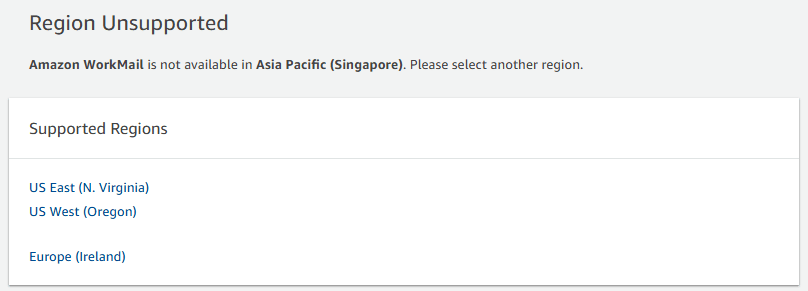
โดยในบทความนี้จะทดลองใช้ใน N. Virginia
การทดลองใช้ Amazon WorkMail
ในครั้งนี้ เราจะทำการตั้งค่ารับส่งอีเมลด้วย WorkMail
ขั้นตอนการทำมีดังนี้
- การสร้าง Organization
- การตั้งค่า domain
- การสร้าง user
- การรับส่งอีเมลผ่านเว็บแอปพลิเคชัน
- การรับส่งอีเมลผ่านโปรแกรม email client (Thunderbird)
1. การสร้าง Organization
ขั้นตอนแรกคือการสร้าง Organization ใน WorkMail
Organization เป็น unit ที่ใหญ่ที่สุดในทรัพยากรของ WorkMail โดยทรัพยากรต่างๆ เช่น การจัดการ user และโดเมนจะถูกสร้างขึ้นภายใต้ Organization นี้
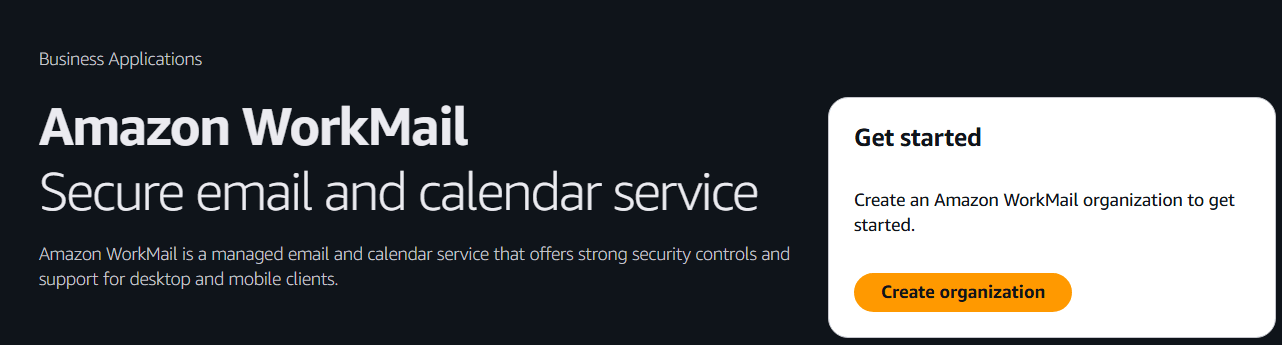
สร้าง Organization โดยกดปุ่ม "Create organization" จากหน้าจอ Management Console ของ WorkMail
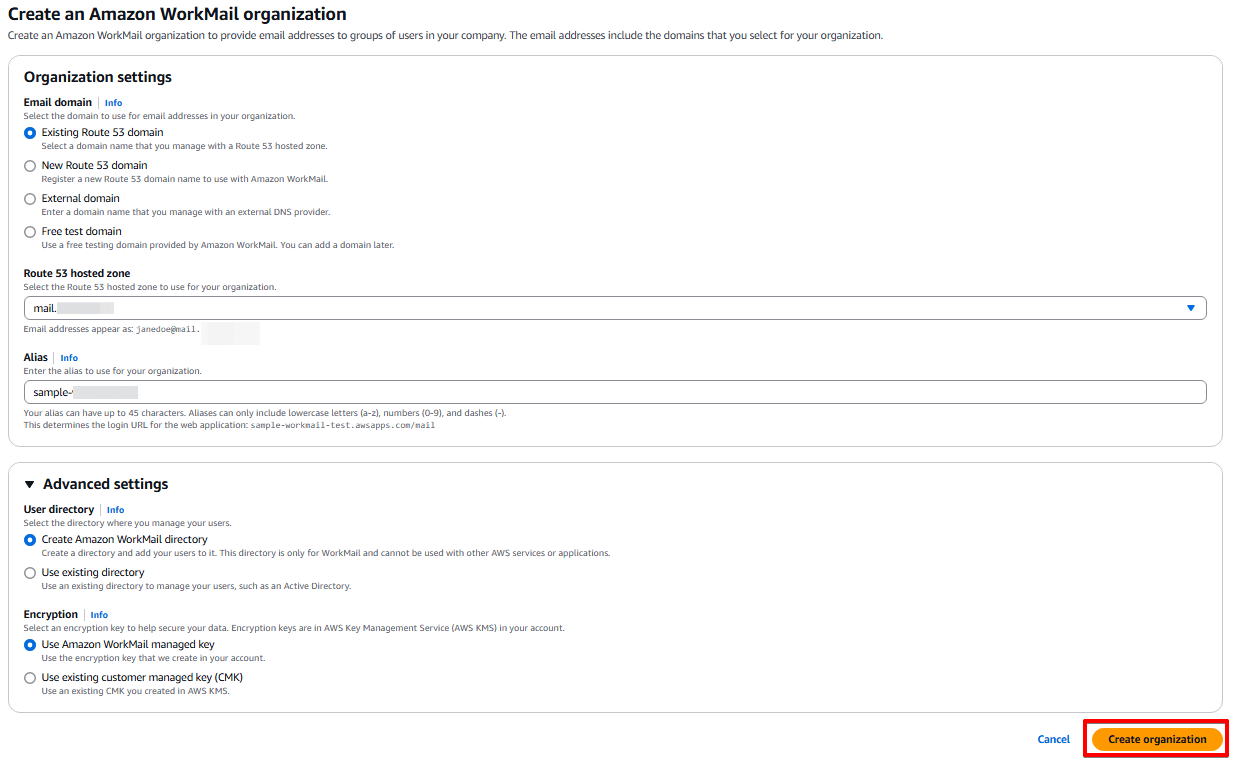
ตั้งค่าหลัก 4 อย่างดังนี้
- domain ที่จะใช้สำหรับอีเมล
- ชื่อ (alias) ของ Organization นี้
- การกำหนด directory service สำหรับอีเมล
- data encryption
โดยตั้งค่าดังต่อไปนี้
- หัวข้อ Email domain (domain ที่จะใช้สำหรับอีเมล)
- เลือก Existing Route 53 domain (ใช้โดเมนที่เตรียมไว้บน Route53)
- ในหัวข้อ Route 53 hosted zone: mail.xxxxx.xxx (ในครั้งนี้ใช้โดเมนในรูปแบบ "mail.xxxxx.xxx")
- หัวข้อ (Alias สำหรับ Organization)
- ตั้งชื่อ alias เป็น "sample-[ตั้งชื่อตามที่ต้องการ]"
- alias นี้จำเป็นต้องไม่ซ้ำกับที่มีอยู่ เนื่องจากจะถูกใช้ใน URL สำหรับการเข้าสู่ระบบของเว็บแอปพลิเคชัน
- คล้ายกับการตั้งชื่อ bucket ใน S3
- หัวข้อ User directory
- เลือก Create Amazon WorkMail directory (ในครั้งนี้จะใช้บริการของ WorkMail)
- WorkMail สามารถเชื่อมต่อกับ AD ได้ด้วย
- หัวข้อ Encryption
- เลือก Use Amazon WorkMail managed key (ในครั้งนี้จะใช้คีย์ที่จัดการโดย AWS ในการเข้ารหัสข้อมูล)
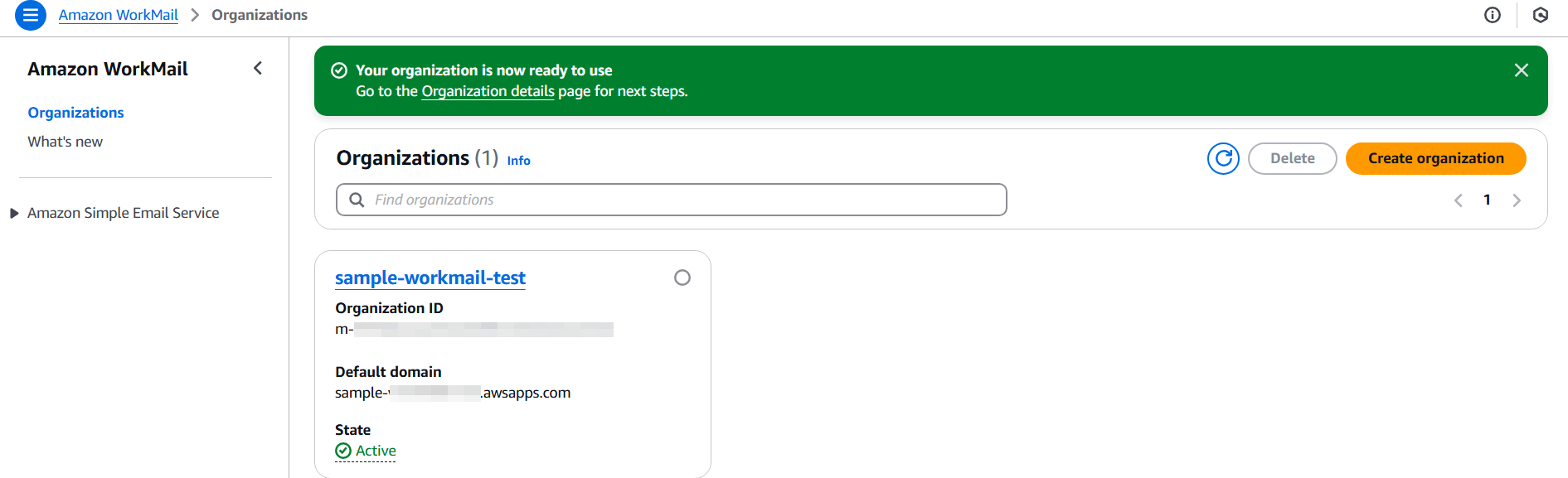
หลังจากสร้างแล้ว ให้รอสักครู่จนกว่า "State" จะเปลี่ยนเป็น "Active" เมื่อถึงจุดนี้ การเตรียม Organization ก็จะเสร็จสมบูรณ์แล้ว
2. การตั้งค่า domain
เมื่อการสร้าง Organization เสร็จสมบูรณ์แล้ว ขั้นตอนต่อไปคือการตั้งค่าโดเมนที่จะใช้สำหรับอีเมล

นอกจากโดเมน "mail.xxxxx.xxx" ที่ระบุตอนสร้าง Organization แล้ว ยังสามารถใช้โดเมน "awsapps.com" ได้ด้วย แต่ในครั้งนี้เราจะใช้ Custom Domain ที่ได้ทำการตั้งค่าไว้

หากมีโฮสต์โซนใน Route53 อยู่แล้วตอนที่สร้าง Organization ระบบจะทำการตั้งค่าส่วนใหญ่ให้โดยอัตโนมัติ นั่นเป็นเหตุผลที่ทำให้เกือบทุกรายการมีสถานะเป็น "Verified"
แต่จะสังเกตเห็นได้ว่ายังมีบางส่วนเป็น Missing อยู่ ซึ่งเราจะทำการตั้งค่า 2 อย่างที่เหลืออยู่นี้ในหัวข้อต่อไป
- การตั้งค่า MailFrom ใน SES
- การลงทะเบียนเรคอร์ดเพื่อความปลอดภัย
การตั้งค่า MailFrom ใน SES

เนื่องจากมีการตั้งค่าโดเมนแล้ว เราจะเริ่มด้วยการตั้งค่า MailFrom ใน SES ก่อน สามารถไปยังหน้าตั้งค่า SES ได้โดยคลิกที่ลิงก์ที่อยู่ด้านล่างของหน้าจอที่แล้ว
การตั้งค่า "Verified identities" ใน SES ส่วนใหญ่ WorkMail จะดำเนินการให้แล้ว สิ่งที่เหลือคือการตั้งค่า "Custom MAIL FROM"
สำหรับรายละเอียดเกี่ยวกับ MAIL FROM จะขอข้ามไป แต่โดยสรุปคือเป็นที่อยู่ที่แสดงว่าข้อมูลอีเมลถูกส่งมาจากเซิร์ฟเวอร์ใด ซึ่งแยกจากผู้ส่งอีเมล
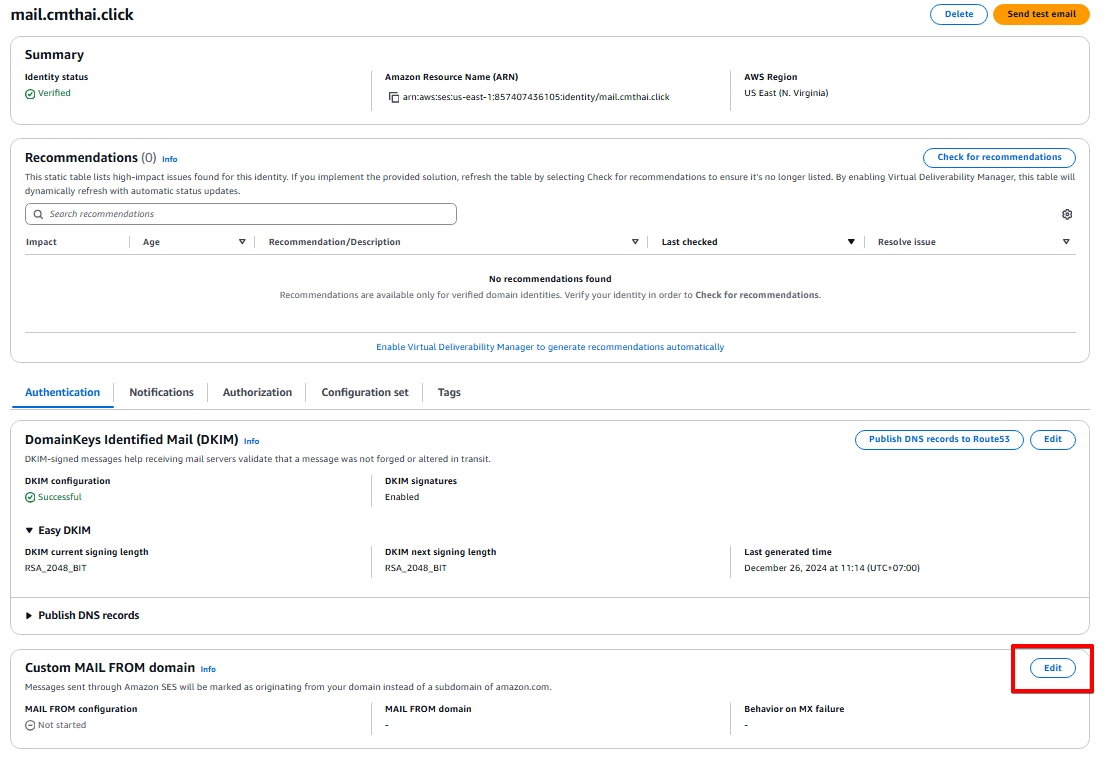
คลิกปุ่มแก้ไขที่ด้านล่างของหน้าจอ
ที่นี่เราจะตั้งค่า "mailfrom.mail.xxxx.xxx" เป็นโดเมน MAIL FROM
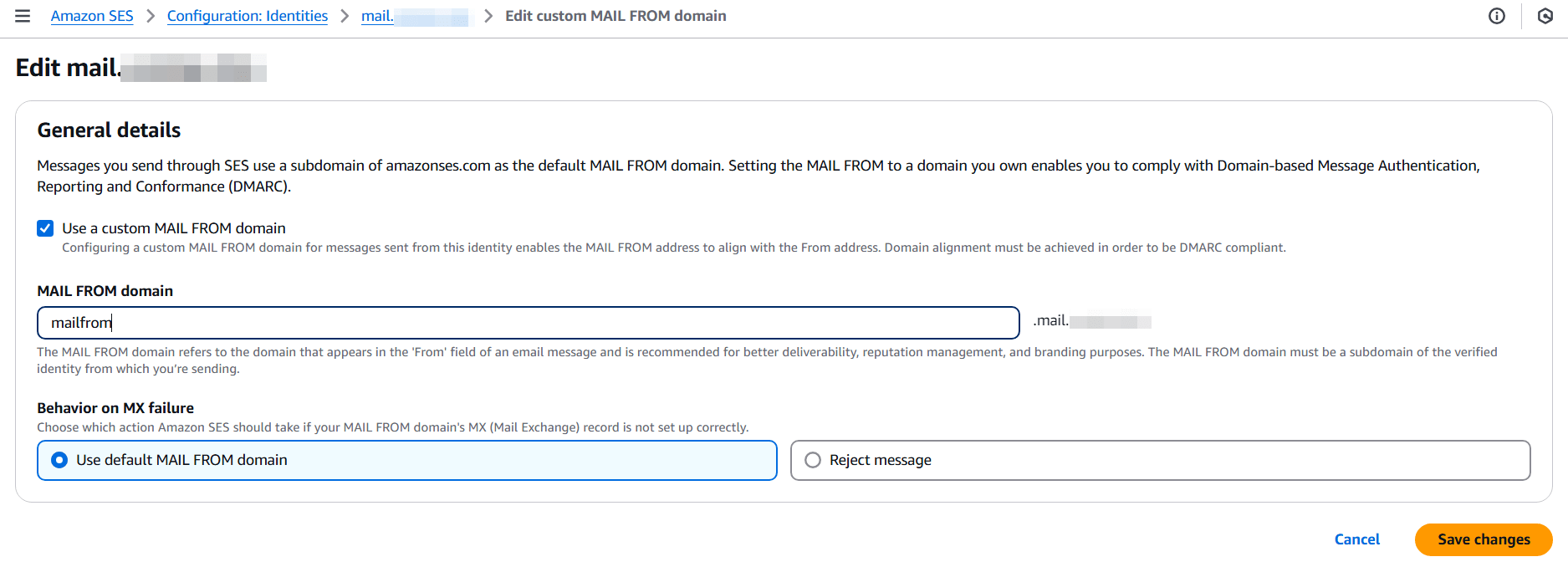
หลังจากการตั้งค่าเสร็จสิ้น ให้ลงทะเบียนเรคอร์ดในระบบ DNS เพื่อเสร็จสิ้นการตั้งค่า เนื่องจากเราใช้ Route53 เพียงแค่กดปุ่ม "Publish DNS records to Route53" ระบบจะสร้างเรคอร์ดให้โดยอัตโนมัติ

ด้วยขั้นตอนนี้ การตั้งค่าโดเมน MAIL FROM เสร็จสมบูรณ์แล้ว
การลงทะเบียนเรคอร์ดเพื่อความปลอดภัย
จากที่เห็น ดูเหมือนว่ายังไม่ได้ตั้งค่าเรคอร์ด TXT สำหรับ SPF และ DMARC เราจะทำการตั้งค่าเรคอร์ดเหล่านี้
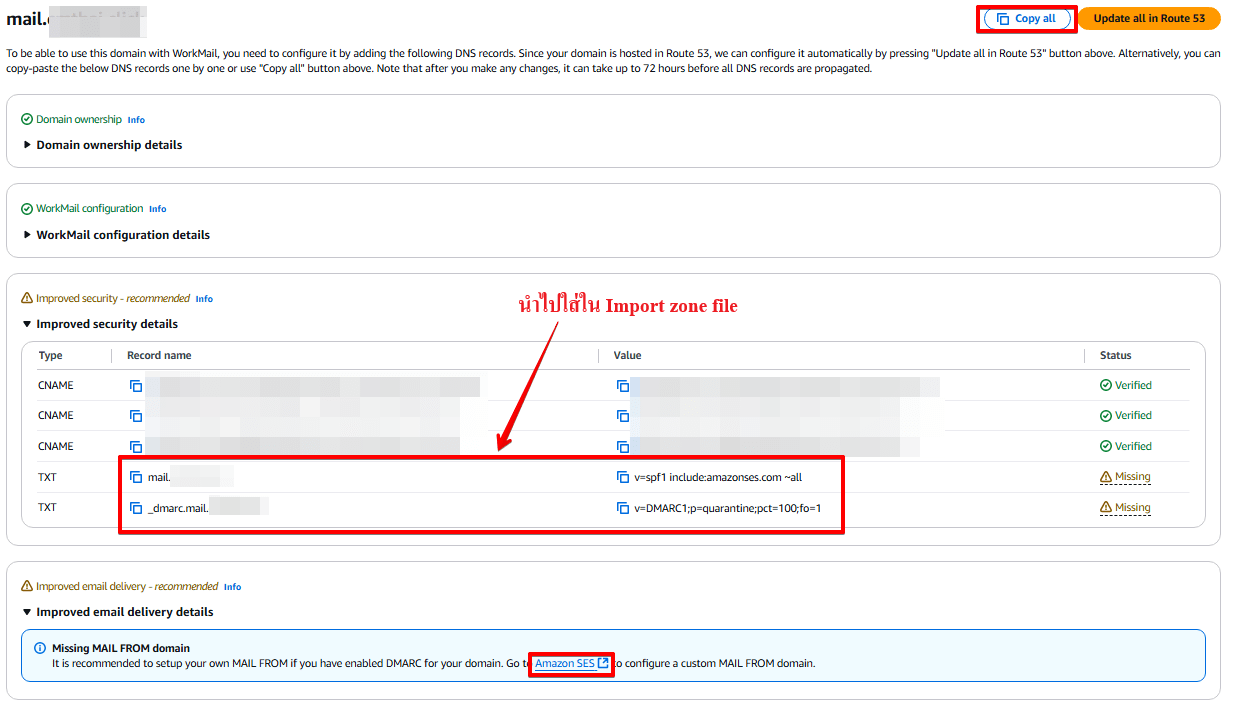
เริ่มด้วยการเข้าไปที่ Domains ของบริการ WorkMail และทำการคัดลอกข้อมูลดังภาพ
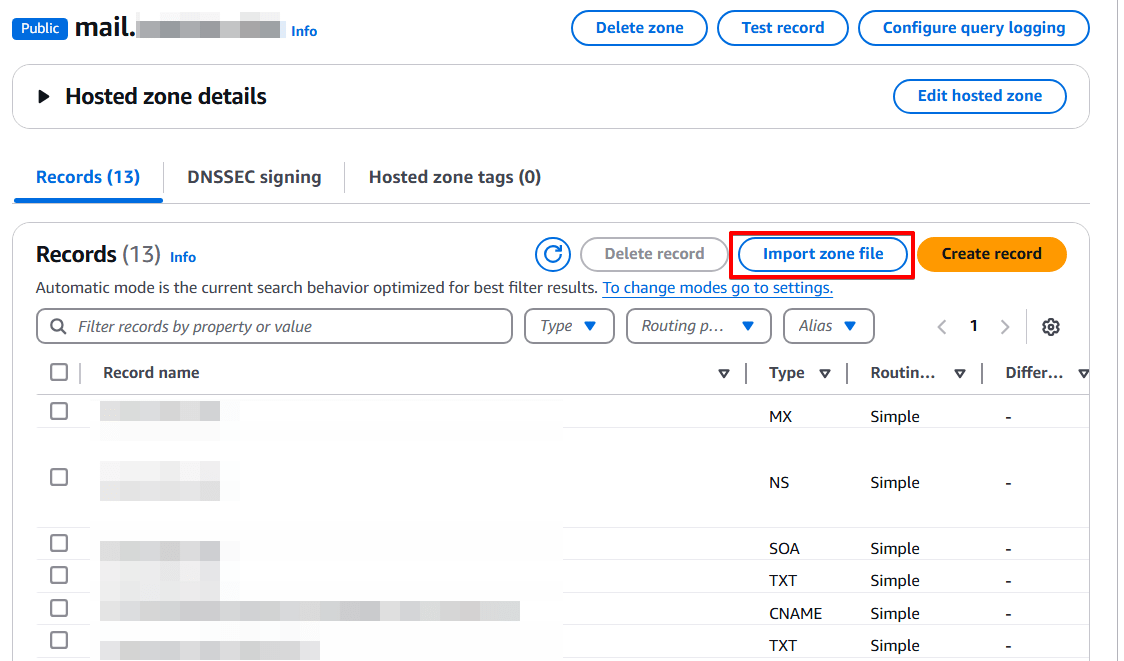
เข้าไปที่ Route53 ตามด้วยเลือกหัวข้อ Hosted zones
จากนั้นเลือก Hosted zone ที่ใช้สำหรับอีเมล
และกดปุ่ม "Import zone file"
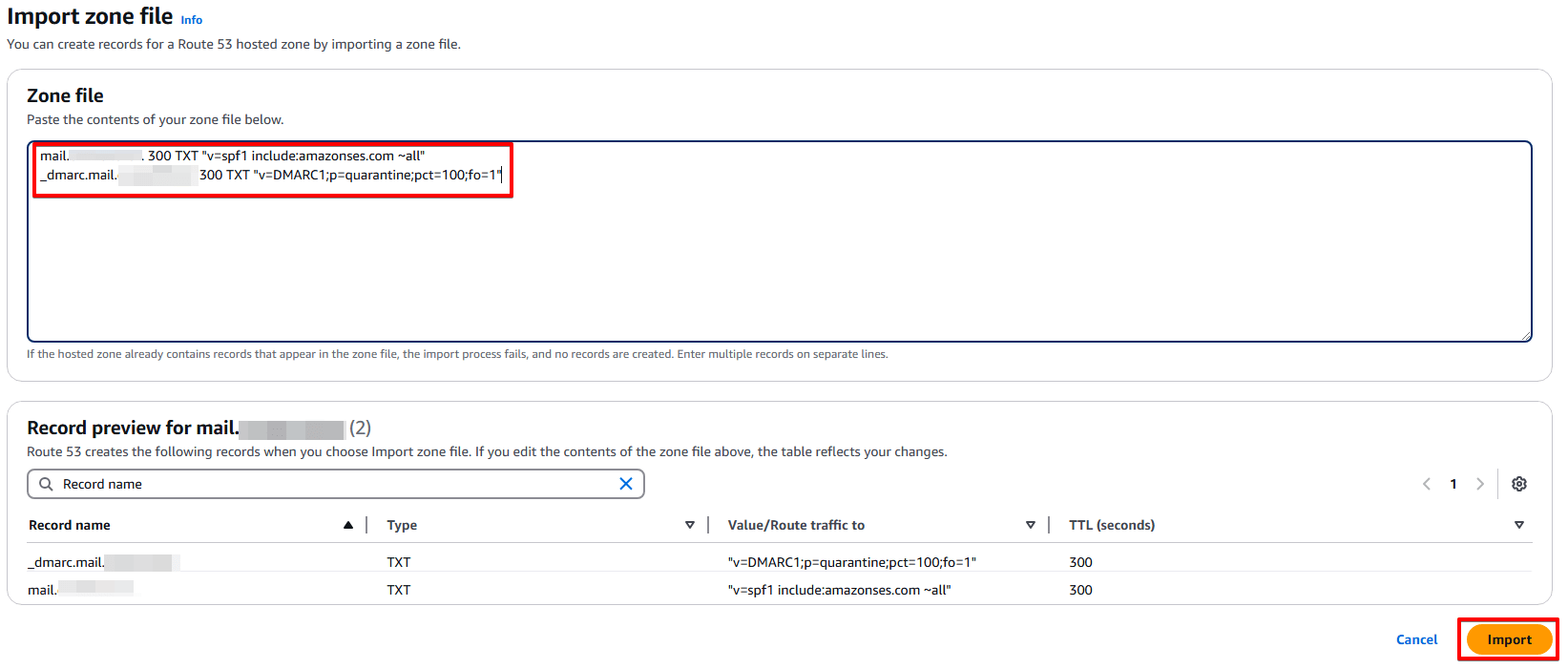
วางข้อมูลที่เราได้คัดลอกมาจากหน้า WorkMail ก่อนหน้านี้ จากนั้นคลิก "Import"
เมื่อกลับมาตรวจสอบที่ domain อีกรอบก็จะแสดงผลดังรูปด้านล่าง
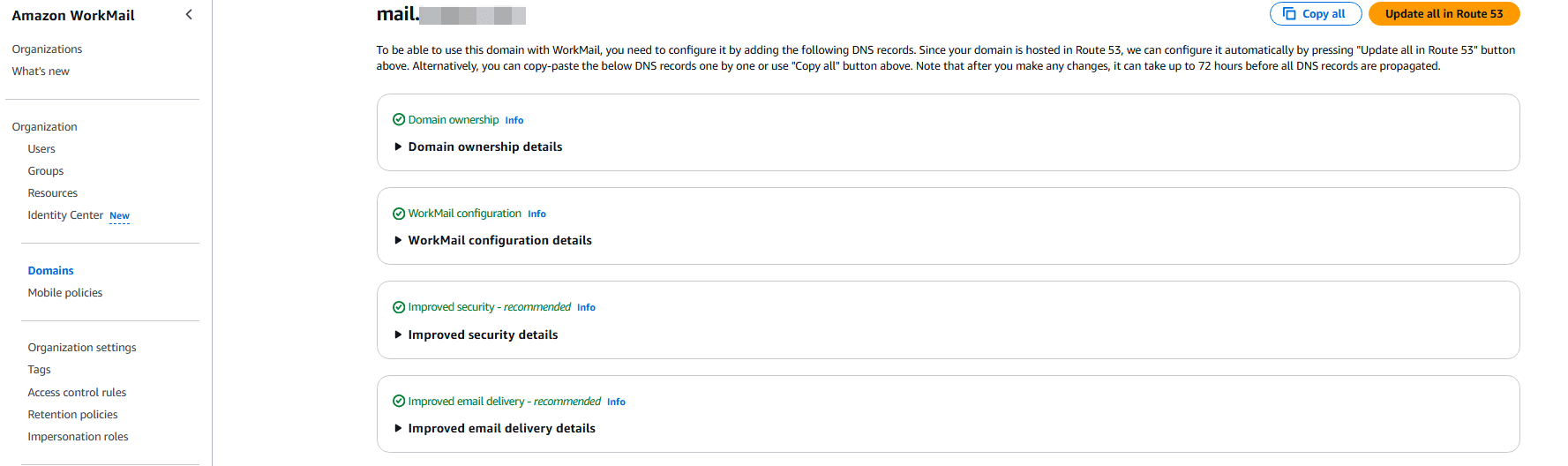
เพียงเท่านี้การตั้งค่าที่เกี่ยวข้องกับโดเมนทั้งหมดเสร็จสมบูรณ์แล้ว
3. การสร้าง user
ขั้นตอนต่อไปคือการสร้างผู้ใช้ใน WorkMail

เลือก "Users" จากแถบด้านซ้ายในหน้า WorkMail แล้วคลิกปุ่ม "Add user" ที่มุมขวาบนของหน้าจอ
จากนั้นให้กรอกข้อมูลผู้ใช้
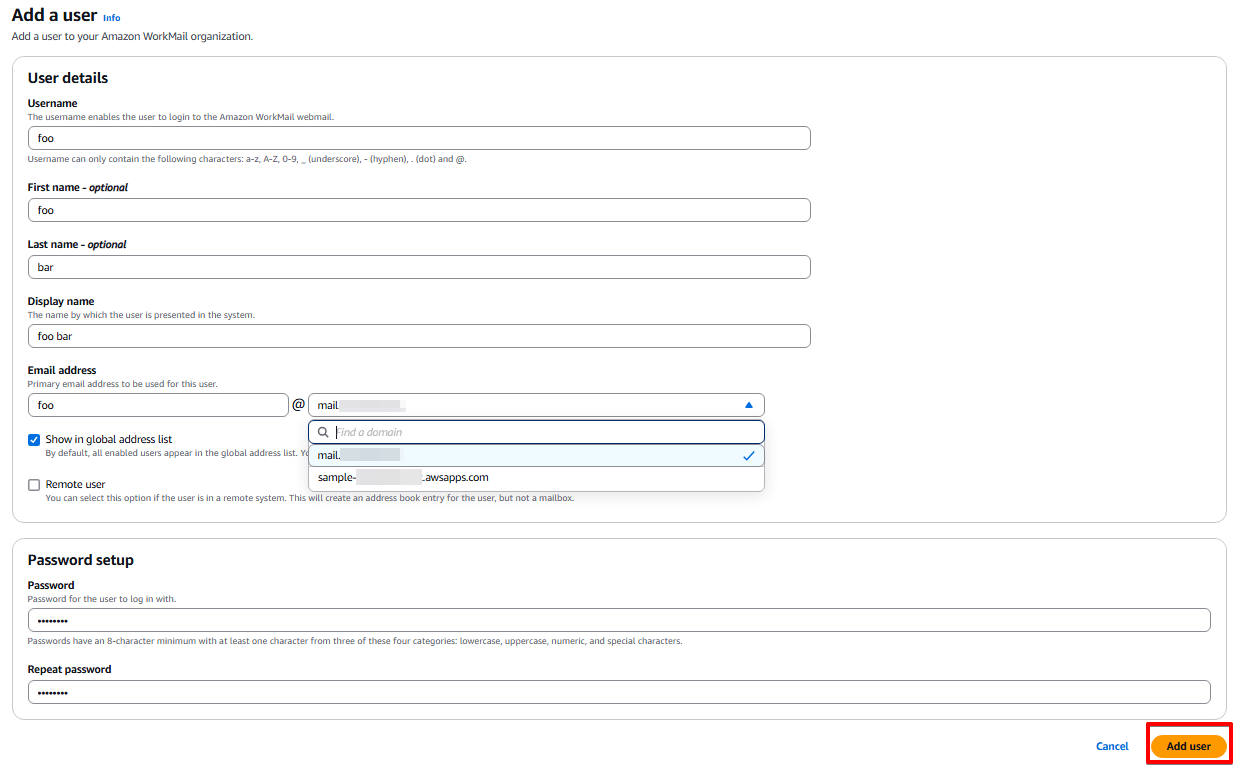
สำหรับโดเมนอีเมล สามารถเลือกได้ระหว่างโดเมนที่เราตั้งค่าไว้กับโดเมนที่ WorkMail จัดเตรียมให้ ในครั้งนี้เราจะใช้ "[email protected]" เป็นที่อยู่อีเมล เพียงเท่านี้การเตรียม user ก็เสร็จสมบูรณ์แล้ว
4. การรับส่งอีเมลผ่านเว็บแอปพลิเคชัน
ลองใช้งาน WorkMail ผ่านเว็บแอปพลิเคชันด้วยผู้ใช้ที่เพิ่งสร้างไว้
สามารถดู URL สำหรับเข้าสู่ระบบได้โดยเลือก "Organization" จากแถบด้านซ้าย
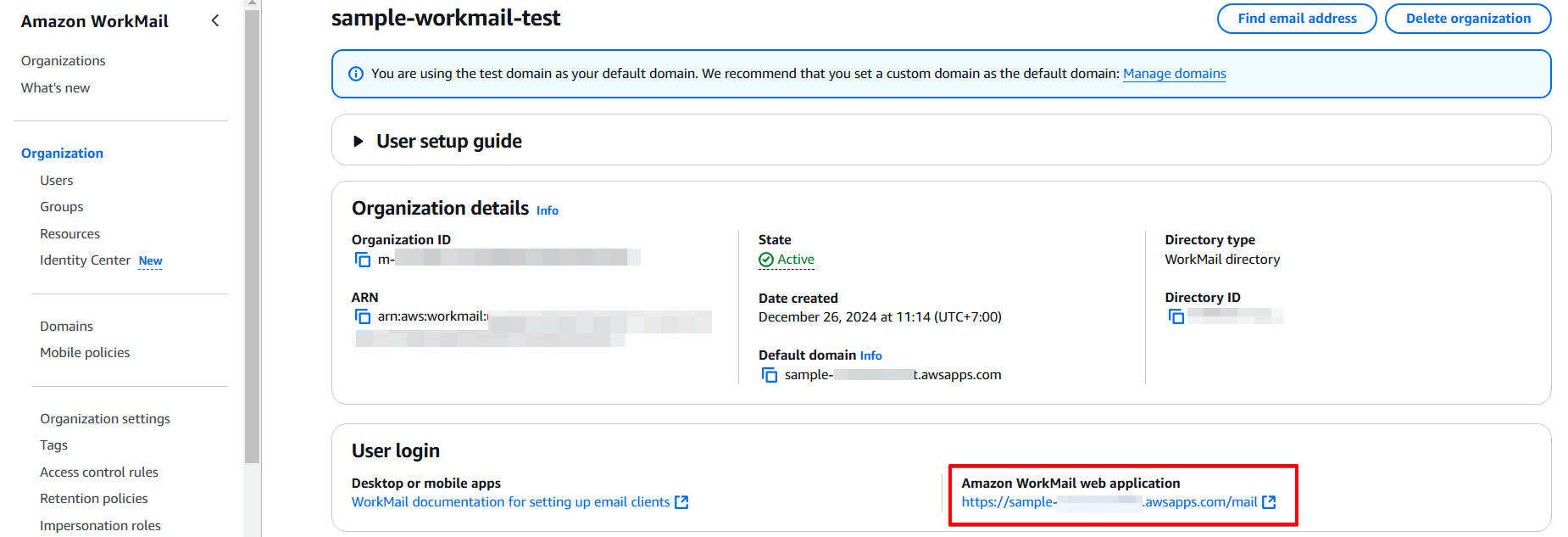
โดยมีรูปแบบดังนี้
https://[Alias name].awsapps.com/mail
เมื่อคลิกที่ URL ก็จะถูกพามาที่เว็บหน้าตาตามรูปด้านล่าง
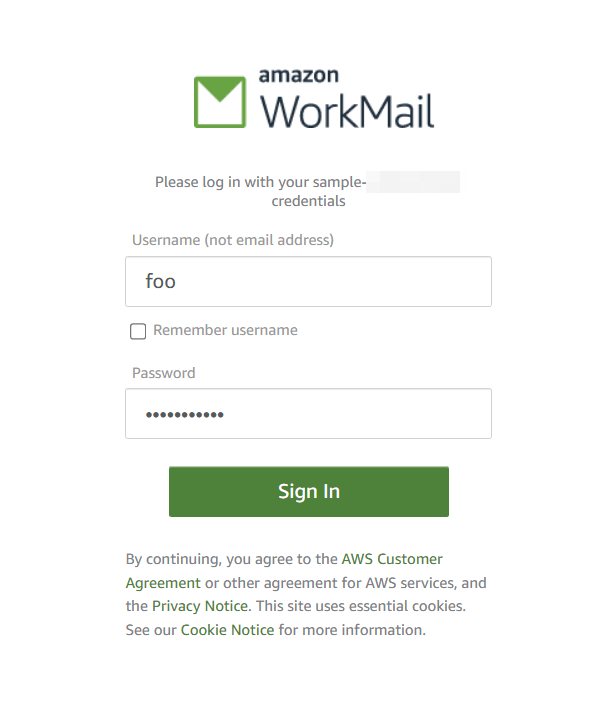
ที่หน้าเข้าสู่ระบบ ให้ป้อนชื่อผู้ใช้ "foo" และรหัสผ่านของผู้ใช้ที่เพิ่งสร้างไว้
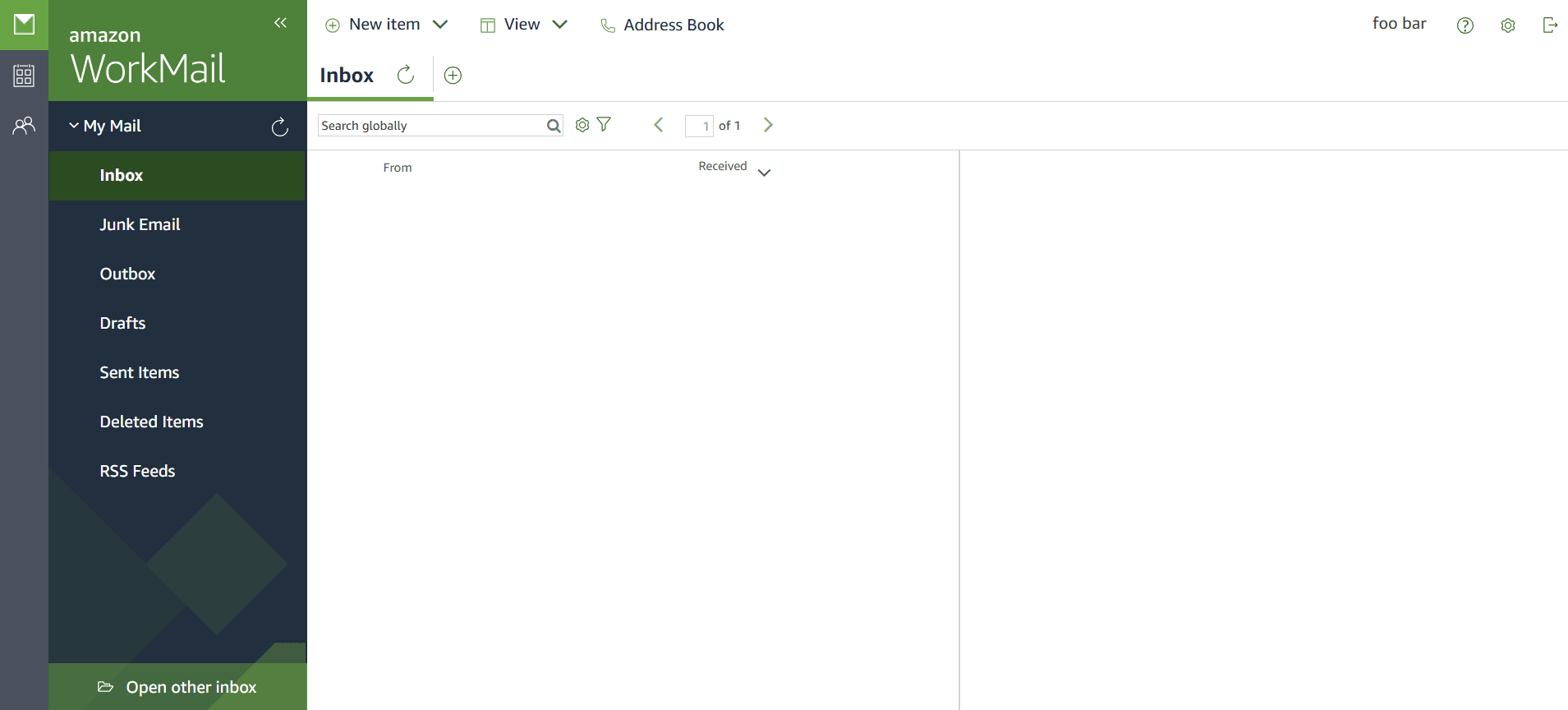
ส่วนติดต่อผู้ใช้ (UI) ของเว็บแอปพลิเคชัน WorkMail มีลักษณะดังที่เห็น
ทดลองส่งอีเมล
ลองส่งอีเมลดู

ขั้นแรก เลือก "New email" จาก "New item"
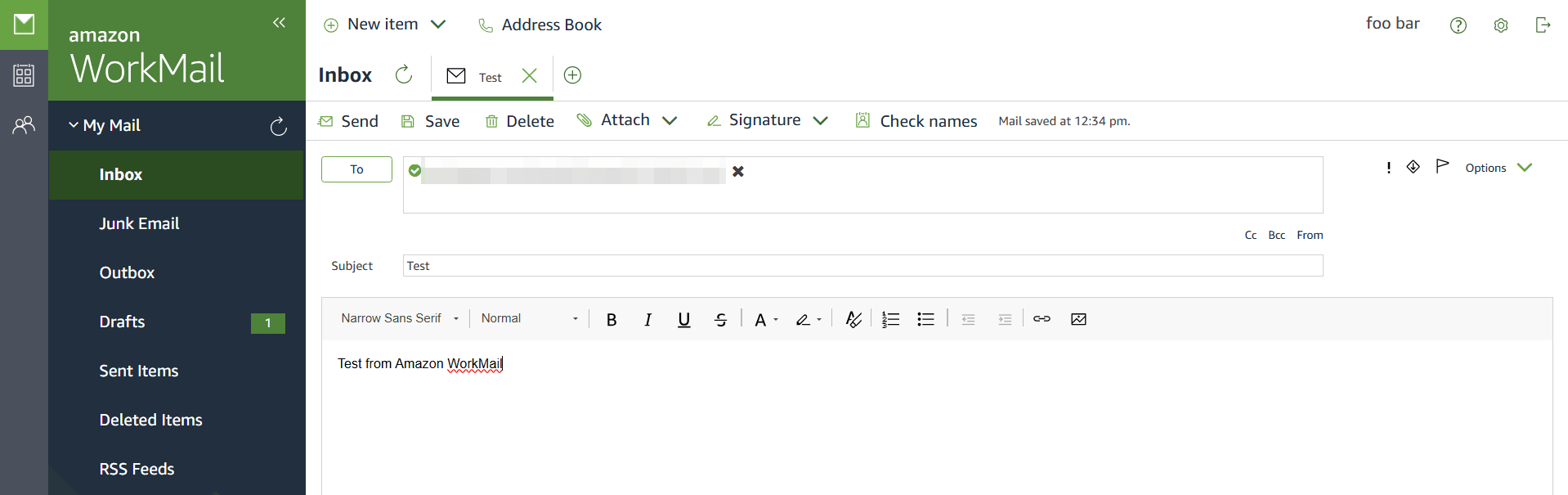
ลองส่งอีเมลไปยังบัญชี Gmail ของตัวเอง
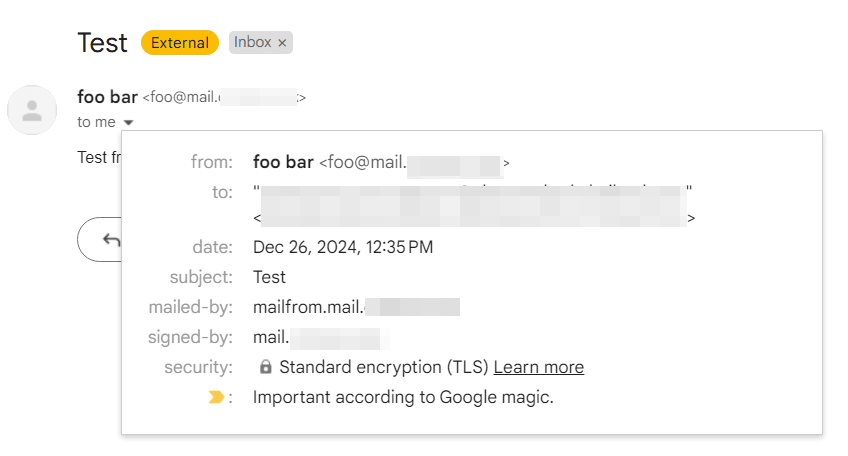
อีเมลส่งถึงเรียบร้อยแล้ว
ทดลองรับอีเมล
ทดลองส่งอีเมลจาก Gmail มายัง WorkMail บ้าง
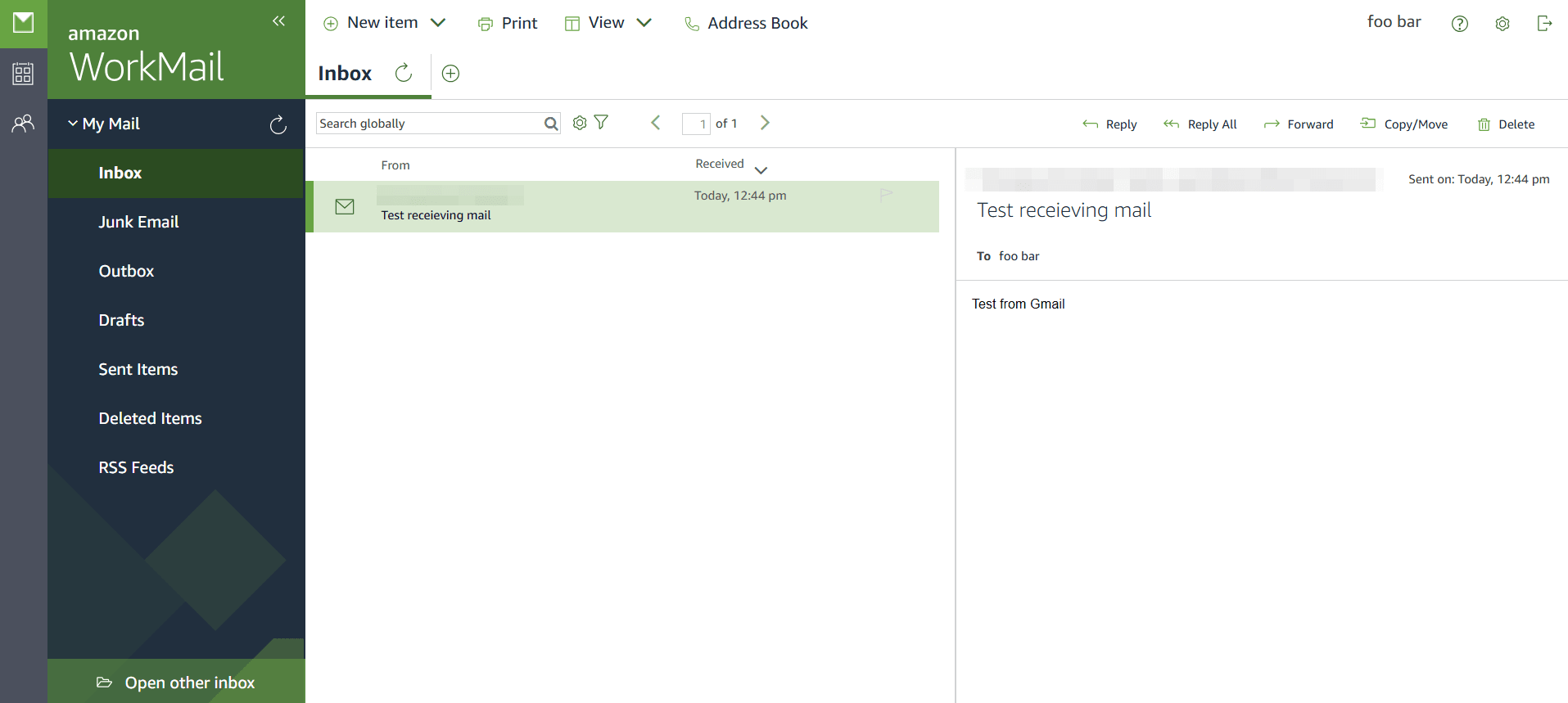
สามารถรับอีเมลได้เรียบร้อย
5. การรับส่งอีเมลผ่านโปรแกรม email client (Thunderbird)
ในครั้งนี้เราจะใช้ Thunderbird เป็นโปรแกรม email client
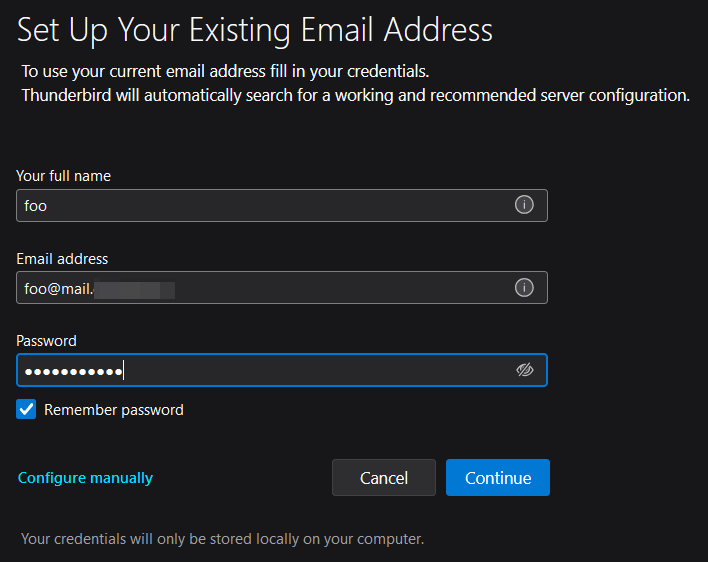
เมื่อเปิดโปรแกรมขึ้นมา ให้กรอกข้อมูล user ที่สร้างไว้ จากนั้นคลิก "Continue"
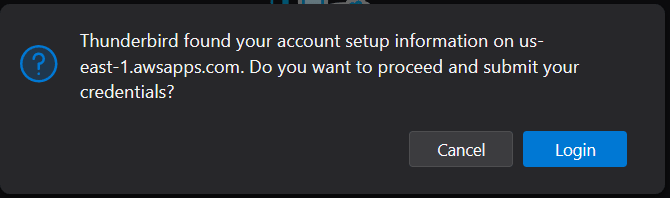
โปรแกรมจะทำการค้นหาที่อยู่ของอีเมล เมื่อค้นหาเสร็จให้คลิกที่ "Login"
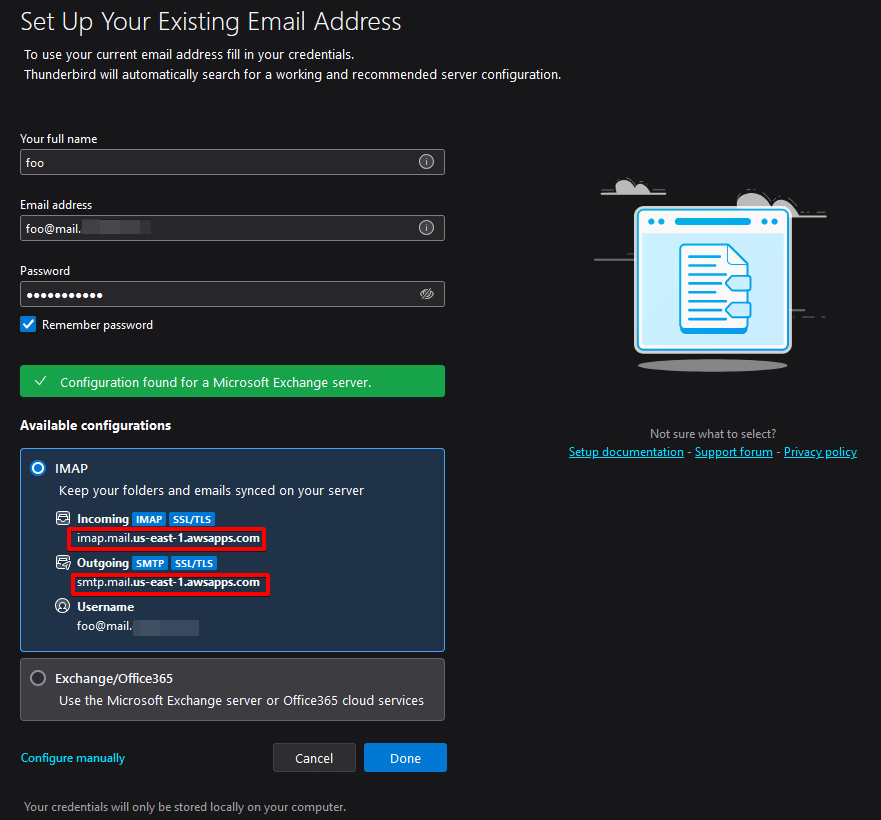
ข้อมูลจะถูกกรอกโดยอัตโนมัติ จากนั้นให้คลิก "Done"
*หมายเหตุ เนื่องจากเราสร้างอีเมลใน N. Virginia เพราะฉะนั้นในชื่อของ IMAP และ SMTP จะมีคำว่า "us-east-1" ด้วย
การรับอีเมล
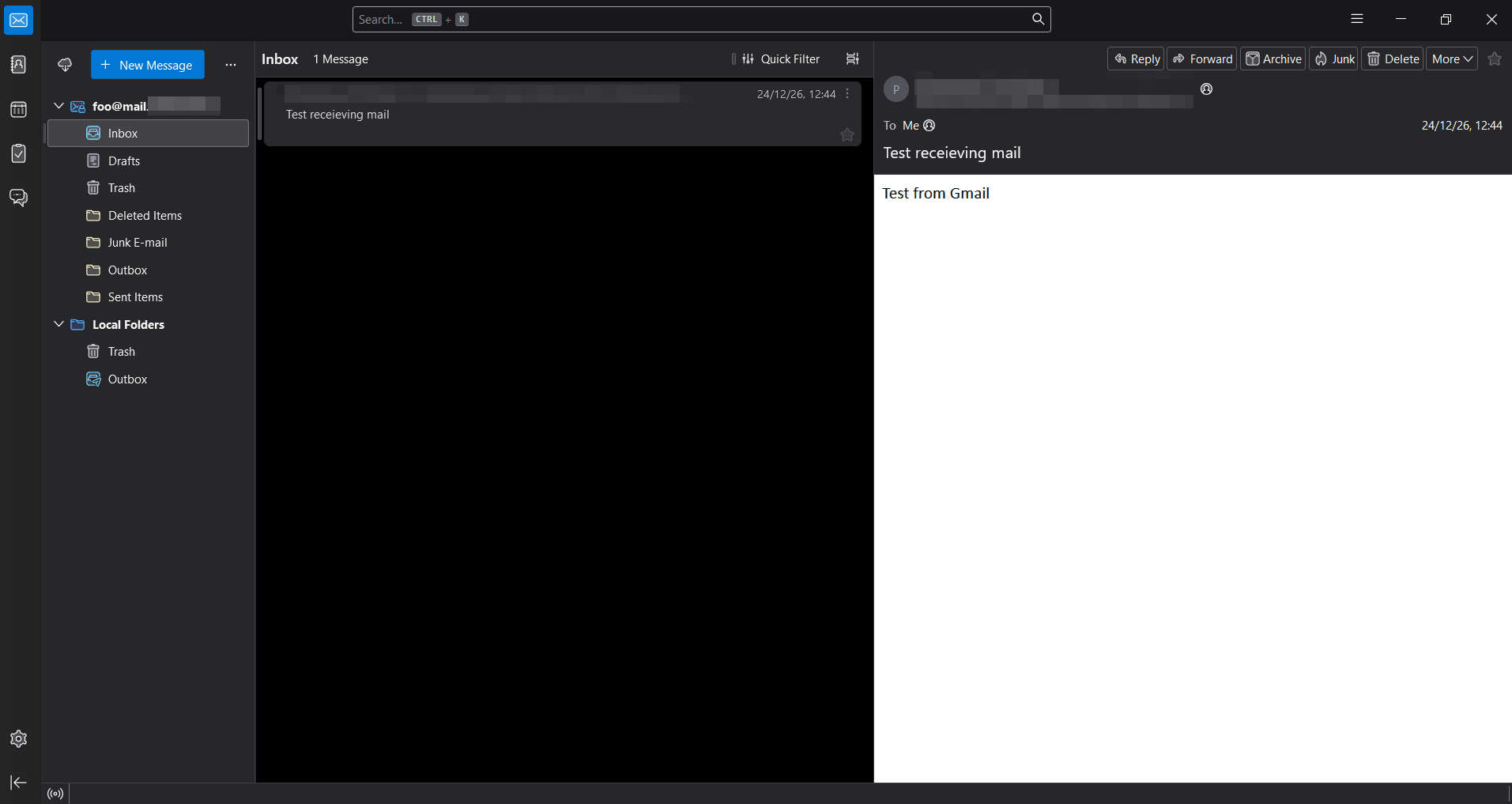
สามารถดึงอีเมลจากกล่องจดหมายได้เรียบร้อยแล้ว
การส่งอีเมล
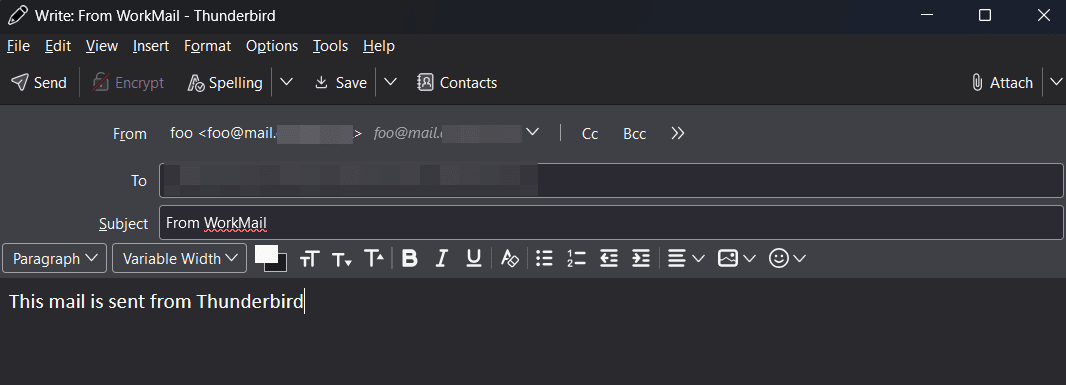
สุดท้าย ลองส่งอีเมลจาก Thunderbird
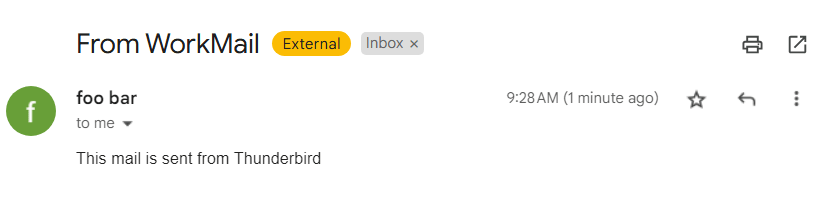
สามารถรับอีเมลที่ Gmail ได้เรียบร้อยแล้ว
บทสรุป
ในครั้งนี้เราได้ตั้งค่า WorkMail และได้ทดลองการเชื่อมต่อทั้งผ่านเว็บแอปพลิเคชันและผ่าน SMTP/IMAP
ผมรู้สึกว่า WorkMail มีฟังก์ชันที่จำเป็นสำหรับบริการอีเมลครบถ้วน ทั้งการจัดการ user และการสร้าง email group แม้จะมีข้อจำกัดเรื่องภูมิภาคที่ใช้งานได้ แต่ก็น่าจะเป็นตัวเลือกที่ดีตัวหนึ่งสำหรับบริการอีเมล

![[アップデート] AWS User Notifications が CloudFormation で設定できるようになりました](https://images.ctfassets.net/ct0aopd36mqt/wp-thumbnail-dcbaa2123fec72b4fafe12edd4285aaf/178121bca8a805d8af9e86e4e4bbe732/aws-cloudformation)

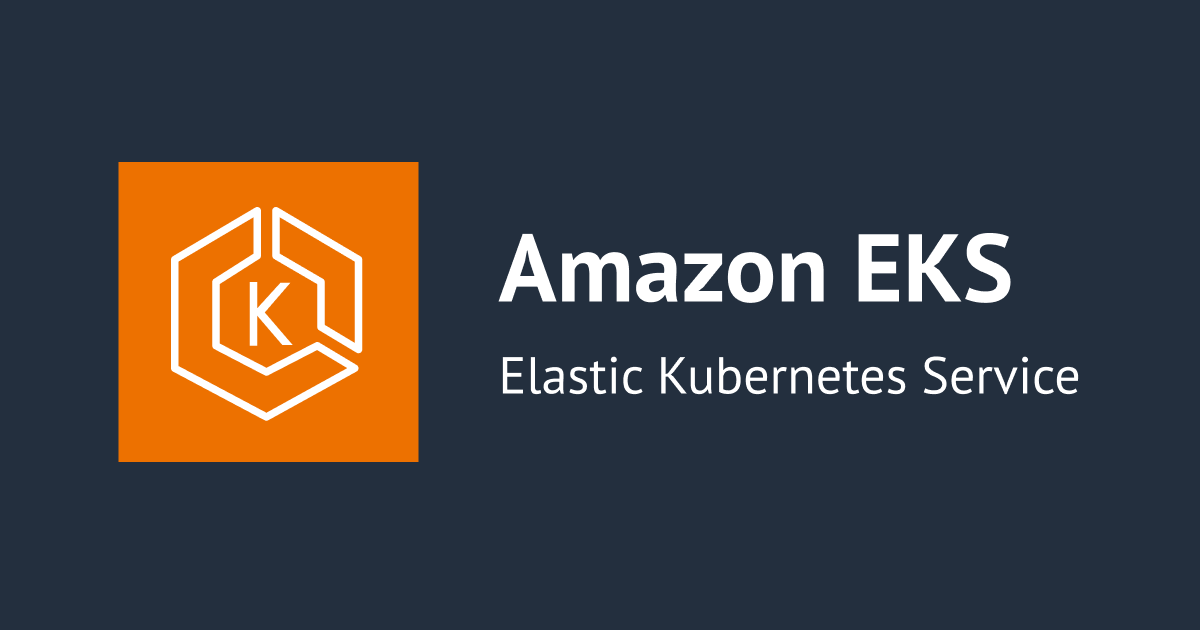

![[アップデート] Amzon Bedrock Agents の InvokeInlineAgent API がストリーミング生成をサポートしました](https://images.ctfassets.net/ct0aopd36mqt/wp-thumbnail-e3065182082062711612153bbdcf1d96/c04359de689df2f56eb066576ab63fb5/amazon-bedrock)


